App For Iphone To Control Mac
The Apps and Menu tabs are interesting. You can launch, quit, and minimize any of your Mac apps, enter full-screen mode, bring an app to the front, make an app a Remote Control for Mac favorite, force quit an app, and launch or quit apps according to a schedule. Screens on iPhone and iPad gives you remote access and allows you to control your Mac from anywhere. Photo: Ally Kazmucha/The App Factor Once you’ve installed Screens on your iPhone or iPad. With the awesome features embedded this app is one of the best ones. Controlling iPad. Learn how to use apps to connect to your Mac and control it from the iPad. You can also use your iPad as a second monitor. So easy, in fact, that this home-computing how-to from MacMost can present a full overview of the process in about four minutes. For more information, including detailed, step-by-step instructions, watch this Apple lover's guide.
There are several advantages that are linked to controlling one iDevice with another. It is always done as the remote connection makes it possible. On the other hand it is also to be noted that the tricks which the iDevice users want to establish are the ones which lead to the invention of new products and services. In this tutorial the top 5 apps that can be used to control iPad with iPhone will be introduced. These apps also make sure that the user needs not to look for other ideas.
Top 5 Apps to Control iPad with iPhone
1. Pod Link
With the awesome features embedded this app is one of the best ones. Controlling iPad with iPhone has never been as easy as it is with this app. It is easy to install and therefore provides the results that are required by the users. To access iPad from iPhone this program is the best of all.
Pros:
- The overall usage of the app is simple to understand. The user needs no tech hand to get the work done.
- The app is also in line with the requirements of the modern technologies. It means that it is already upgraded to work in a fine manner.
Cons:
- The rating of the app shows that it is unpopular. It is all due to the slow running of it.
- The overall interface of the app needs an upgrade as it looks outlandish.
2. Tango Remote with Up Next Queue
It is yet another app that can be used to control iPad music using the iPhone with ease. This app is too simple to use and therefore it is one of the ways that can be used to get the work done easily. It also has the option to remotely transfer the music.
Pros:

- The app is amazingly fast and reliable which means that it is awesome to use.
- The overall usage of the app also comes in form of tutorial making it further easier.
How To Use Iphone Apps On Mac
Cons:
- The app at times drops connection which takes a lot of time for building up.
- This app is also known to stick at times making it the worst choices of all times.
3. Spotqueue
Apart from remote control app this one has a lot to offer. The list of the features is so long that it is not possible to mention them here all at once. It also has built in terminologies that cannot be found elsewhere to control iPad with iPhone easily.
Pros:
- The usage of the app is too simple as it has a GUI embedded into it.
- The app can also be used as a complete music management tool for iOS devices.
Cons:
- This program is not reliable as it is known to crash during the work that is being done.
- The app at times does not establish connection leading to wastage of time overall.
4. Team Viewer
Within the apps that are mentioned this one has a considerable rating. It also means that the user has rated this app high over others. The app is not at all difficult and therefore majority of users ensure that this one is used to get the work done easily.
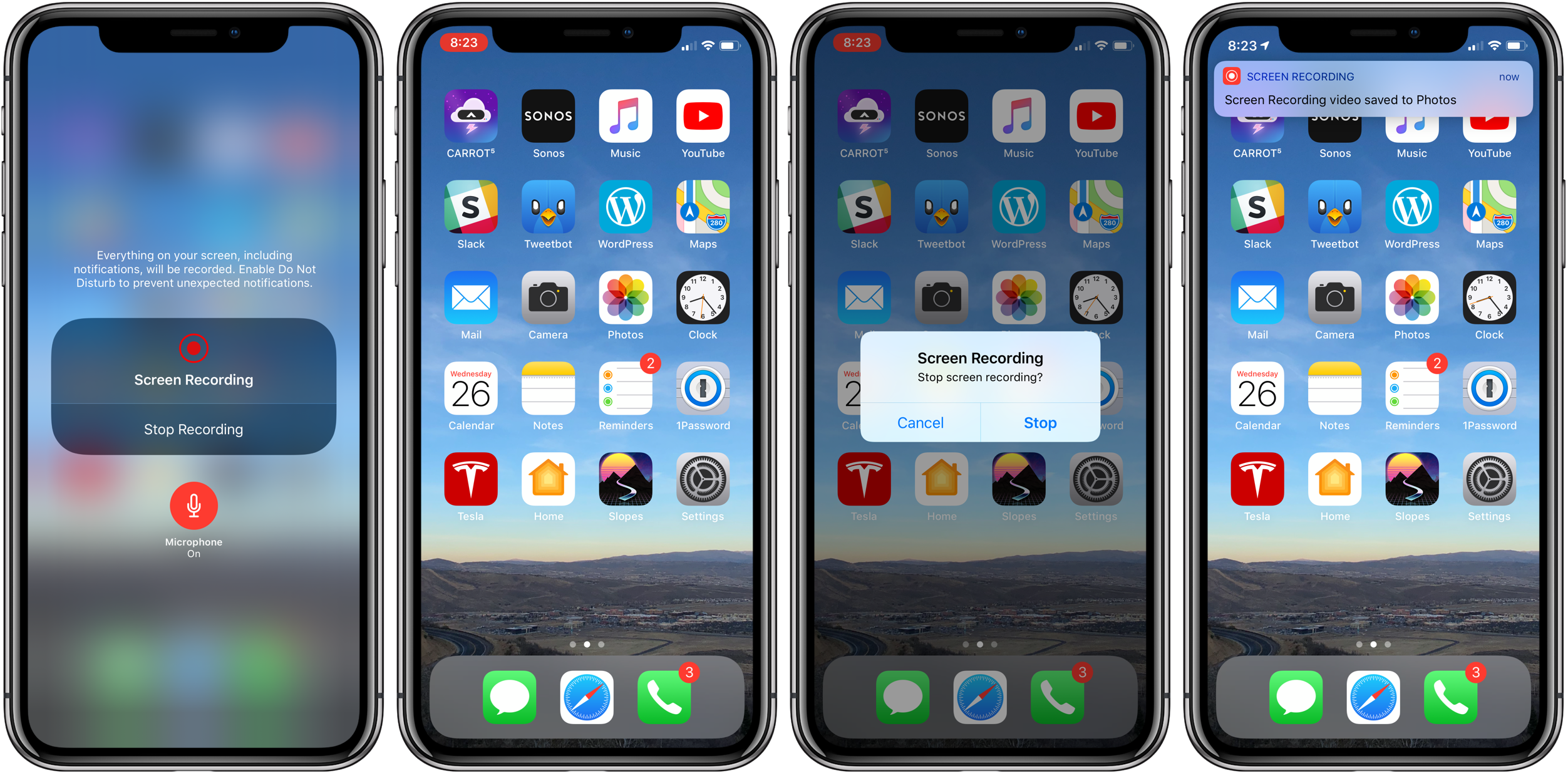
Pros:
- The established network of the app allows the users to remotely perform functions easily.
- The command and control is awesome as it requires a password to get the connection done.
Cons:
- The app is known to perform file transfer slowly. It means that the user needs to wait and just wait.
- The usage of the app is also not at all simple as novice user needs a helping hand.
5. Keynote for iOS
Keynote is an app that can also be used for presentation. The fact of the matter is that it has been developed for the same. It also means that the user can transfer the presentations and control them remotely with click of a button.
Pros:
- It is one of the apps that can be used for fast file transfer using secured protocols.
- The personal data is 100% safe when it is transferred using this app.
Cons:
- The app is known to be buggy such as connection dropouts. This makes this app a simple zilch.
- It is also an app that has rating not very high. The overall user dissatisfaction does not make it a sound choice.
Related Articles & Tips
Set Content & Privacy Restrictions
- Go to Settings and tap Screen Time.
- Tap Continue, then choose 'This is My [Device]' or 'This is My Child's [Device].'
- If you're the parent or guardian of your device and want to prevent another family member from changing your settings, tap Use Screen Time Passcode to create a passcode, then re-enter the passcode to confirm. In iOS 13.4 and later, after you confirm your passcode you'll be asked to enter your Apple ID and password. This can be used to reset your Screen Time passcode if you forget it.
- If you're setting up Screen Time on your child's device, follow the prompts until you get to Parent Passcode and enter a passcode. Re-enter the passcode to confirm. In iOS 13.4 and later, after you confirm your passcode you'll be asked to enter your Apple ID and password. This can be used to reset your Screen Time passcode if you forget it.
- Tap Content & Privacy Restrictions. If asked, enter your passcode, then turn on Content & Privacy.
Make sure to choose a passcode that's different from the passcode you use to unlock your device. To change or turn off the passcode on your child's device, tap Settings > Screen Time > [your child's name]. Then tap Change Screen Time Passcode or Turn Off Screen Time Passcode, and authenticate the change with Face ID, Touch ID, or your device passcode.
If you forgot your Screen Time passcode, update your device to the latest iOS or iPadOS then reset your passcode. If you can’t update your device, erase it and set it up as new to remove the passcode and choose a new one. Restoring your device from a backup won't remove your passcode.
Learn more about using Family Sharing with Screen Time.
Prevent iTunes & App Store purchases
You can also prevent your child from being able to install or delete apps, make in-app purchases, and more. To prevent iTunes & App Store purchases or downloads:
- Go to Settings and tap Screen Time.
- Tap Content & Privacy Restrictions. If asked, enter your passcode.
- Tap iTunes & App Store Purchases.
- Choose a setting and set to Don't Allow.
You can also change your password settings for additional purchases from the iTunes & App Store or Book Store. Follow steps 1-3, then choose Always Require or Don't Require.
Allow built-in apps and features
You can restrict the use of built-in apps or features. If you turn off an app or feature, it won’t delete it, it’s just temporarily hidden from your Home screen. For example, if you turn off Mail, the Mail app won't appear on your Home Screen until you turn it back on.
App For Iphone To Control Macbook Pro
To change your Allowed Apps:
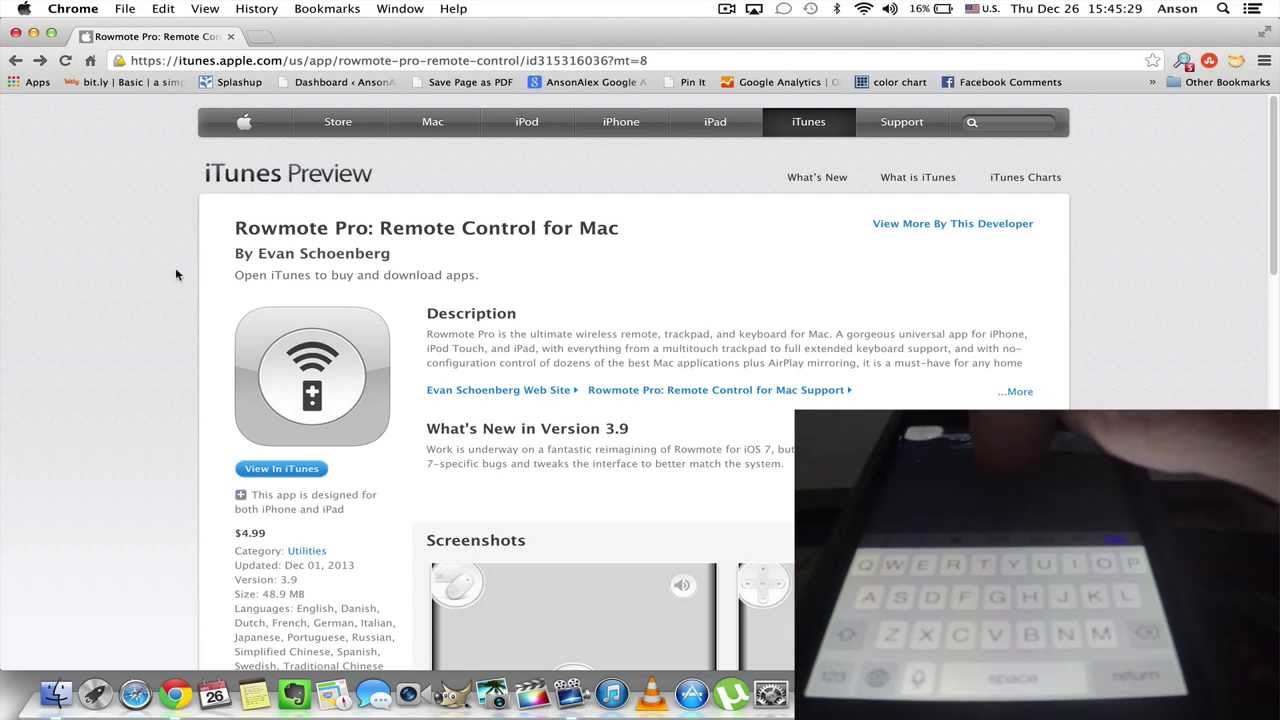
- Go to Settings > Screen Time.
- Tap Content & Privacy Restrictions.
- Enter your Screen Time passcode.
- Tap Allowed Apps.
- Select the apps that you want to allow.
Prevent explicit content and content ratings
You can also prevent the playback of music with explicit content and movies or TV shows with specific ratings. Apps also have ratings that can be configured using content restrictions.
To restrict explicit content and content ratings:
- Go to Settings and tap Screen Time.
- Tap Content & Privacy Restrictions, then tap Content Restrictions.
- Choose the settings you want for each feature or setting under Allowed Store Content.
Here are the types of content that you can restrict:
- Ratings For: Select the country or region in the ratings section to automatically apply the appropriate content ratings for that region
- Music, Podcasts & News: Prevent the playback of music, music videos, podcasts, and news containing explicit content
- Music Videos: Prevent finding and viewing music videos
- Music Profiles: Prevent sharing what you're listening to with friends and seeing what they're listening to
- Movies: Prevent movies with specific ratings
- TV shows: Prevent TV shows with specific ratings
- Books: Prevent content with specific ratings
- Apps: Prevent apps with specific ratings
Prevent web content
iOS can automatically filter website content to limit access to adult content in Safari and apps on your device. You can also add specific websites to an approved or blocked list, or you can limit access to only approved websites. Follow these steps:
- Go to Settings > Screen Time.
- Tap Content & Privacy Restrictions and enter your Screen Time passcode.
- Tap Content Restrictions, then tap Web Content.
- Choose Unrestricted Access, Limit Adult Websites, or Allowed Websites Only.
Depending on the access you allow, you might need to add information, like the website that you want to restrict.
Restrict Siri web search
To restrict Siri features:
- Go to Settings and tap Screen Time.
- Tap Content & Privacy Restrictions, then tap Content Restrictions.
- Scroll down to Siri, then choose your settings.
You can restrict these Siri features:
- Web Search Content: Prevent Siri from searching the web when you ask a question
- Explicit Language: Prevent Siri from displaying explicit language
Restrict Game Center
To restrict Game Center features:
- Go to Settings and tap Screen Time.
- Tap Content & Privacy Restrictions, then tap Content Restrictions.
- Scroll down to Game Center, then choose your settings.

You can restrict these Game Center features:
- Multiplayer Games: Prevent the ability to play multiplayer games
- Adding Friends: Prevent the ability to add friends to Game Center
- Screen Recording: Prevent the ability to capture the screen and sound
Allow changes to privacy settings
The privacy settings on your device give you control over which apps have access to information stored on your device or the hardware features. For example, you can allow a social-networking app to request access to use the camera, which allows you to take and upload pictures.
To allow changes to privacy settings:
- Go to Settings and tap Screen Time.
- Tap Content & Privacy Restrictions. If asked, enter your passcode.
- Tap Privacy, then choose the settings you want to restrict.
Here are the things you can restrict:
- Location Services: Lock the settings to allow apps and websites to use location
- Contacts: Prevent apps from accessing your Contacts
- Calendars: Prevent apps from accessing your Calendar
- Reminders: Prevent apps from accessing your Reminders
- Photos: Prevent apps from requesting access to your photos
- Share My Location: Lock the settings for location sharing in Messages and Find My Friends
- Bluetooth sharing: Prevent devices and apps from sharing data through Bluetooth
- Microphone: Prevent apps from requesting access to your microphone
- Speech Recognition: Prevent apps from accessing Speech Recognition or Dictation
- Advertising: Prevent changes to advertising settings
- Media & Apple Music: Prevent apps from accessing your photos, videos, or music library
Allow changes to other settings and features
You can allow changes to other settings and features, the same way you can allow changes to privacy settings.
- Go to Settings and tap Screen Time.
- Tap Content & Privacy Restrictions. If asked, enter your passcode.
- Under Allow Changes, select the features or settings you want to allow changes to and choose Allow or Don't Allow.
Here are some features and settings you can allow changes for:
- Passcode Changes: Prevent changes to your passcode
- Account Changes: Prevent changes to settings for Accounts & Passwords
- Cellular Data Changes: Prevent changes to cellular data settings
- Volume Limit: Prevent changes to volume settings for safe listening
- Do Not Disturb While Driving: Prevent changes to Do Not Disturb While Driving
- TV Provider: Prevent changes to TV provider settings
- Background App Activities: Prevent changes to whether or not apps run in the background
Learn more
- Set up Family Sharing with up to six people to share content, as well as request and make purchases with Ask to Buy.
- You can also use Restrictions on your Mac or PC and Apple TV.
- Learn how to prevent in-app Purchases or change the credit card that you use in the iTunes Store.
- See how to view and limit your child or teen's Apple Cash activity.
Businesses and schools often use profiles, which can turn on Restrictions. To find out if your device has a profile, go to Settings > General > Profiles. Contact your administrator or the person who set up the profile for more information.
