Fax For Mac Os X
All you need is a modem connected to a phone line. If you’ve got that, then you can send a fax using your Mac by following the instructions listed here: Mac OS X Mavericks. Step 1) Open the document you wish to fax, then go to File Print. Step 2) Choose Fax PDF from the PDF pop-up menu, then select your fax machine from the Printer pop-up. Mac OS X Snow Leopard includes the capability to fax a document right from the Print sheet. But before you can take advantage of it you have to connect and add a fax modem. Fortunately, doing so is as easy as connecting and adding a printer: Just follow the steps you would to install a printer for the first time, replacing the word “printer. Sending Faxes Using the Fax Utility - Mac OS X. You can send a fax from a Mac OS X printing program using the FAX Utility. You can fax up to 100 pages at a time, including a cover sheet. Open the file you want to fax. Select the print command in your application. For Mac OS X 10.5 - 10.11; 2. For Mac OS X 10.3 - 10.4 (KX-MC6000 / DP-MC210 / KX-MB3000 / DP-MB300 / KX-MB2000 / KX-MB2060 series only) macOS 10.15 or later is not supported. Some functions may not be used with macOS 10.12 to 10.14. Model: Version: Print: Scan: Fax: Fuji Xerox Color C60 v3018.103 PS: 4.3: P: Fuji Xerox Color C70 v3018.103 PS: 4.3: P: Fuji Xerox D110 Kanji v3018.103 PS H3: 4.3.

Is your Mac up to date with the latest version of the Mac operating system (macOS or OS X)? Is it using the version required by some other product that you want to use with your Mac? Which versions are earlier (older) or later (newer, more recent)? To find out, learn which version is installed now.
If your macOS isn't up to date, you may be able to update to a later version.
Mac Fax Software
Which macOS version is installed?
From the Apple menu in the corner of your screen, choose About This Mac. You should see the macOS name, such as macOS Mojave, followed by its version number. If you need to know the build number as well, click the version number to see it.
This example shows macOS Catalina version 10.15 build 19A583.
For Mac Os X 10.10

Which macOS version is the latest?
These are all Mac operating systems, starting with the most recent. When a major new macOS is released, it gets a new name, such as macOS Catalina. As updates that change the macOS version number become available, this article is updated to show the latest version of that macOS.
If your Mac is using an earlier version of any Mac operating system, you should install the latest Apple software updates, which can include important security updates and updates for the apps that are installed by macOS, such as Safari, Books, Messages, Mail, Music, Calendar, and Photos.
| macOS | Latest version |
|---|---|
| macOS Catalina | 10.15.7 |
| macOS Mojave | 10.14.6 |
| macOS High Sierra | 10.13.6 |
| macOS Sierra | 10.12.6 |
| OS X El Capitan | 10.11.6 |
| OS X Yosemite | 10.10.5 |
| OS X Mavericks | 10.9.5 |
| OS X Mountain Lion | 10.8.5 |
| OS X Lion | 10.7.5 |
| Mac OS X Snow Leopard | 10.6.8 |
| Mac OS X Leopard | 10.5.8 |
| Mac OS X Tiger | 10.4.11 |
| Mac OS X Panther | 10.3.9 |
| Mac OS X Jaguar | 10.2.8 |
| Mac OS X Puma | 10.1.5 |
| Mac OS X Cheetah | 10.0.4 |
Epson Connect Printer Setup for Mac
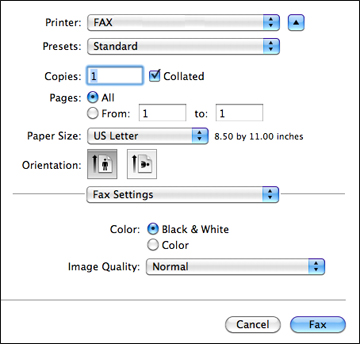
Follow the steps below to enable Epson Connect for your Epson printer on a Mac.
Important: Your product needs to be set up with a network connection before it can be set up with Epson Connect. If you need to set up the connection, see the Start Here sheet for your product for instructions. To see the sheet, go to the Epson support main page, select your product, Manuals and Warranty, then Start Here.
- Download and run the Epson Connect Printer Setup Utility.
- Click Continue.
- Agree to the Software License Agreement by clicking Continue, and then Agree.
- Click Install, and then click Close.
- Select your product, and then click Next.
Note: If the window doesn't automatically appear, open a Finder window and select Application > Epson Software, and then double-click Epson Connect Printer Setup. - Select Printer Registration, and then click Next.
- When you see the Register a printer to Epson Connect message, click OK.
- Scroll down, click the I accept the Terms and Conditions check box, and then click Next.
- Do one of the following:
- If you're creating a new account, fill out the Create An Epson Connect Account form, then click Finish.
- If you're registering a new product with an existing account, click I already have an account, fill out the Add a new printer form, and then click Add.
- Click Close.
- See our Activate Scan To Cloud and Remote Print instructions to activate the Scan to Cloud and Remote Print services.
